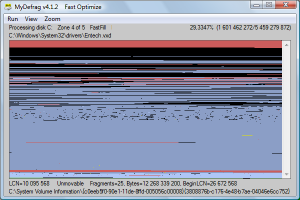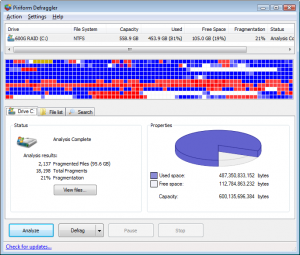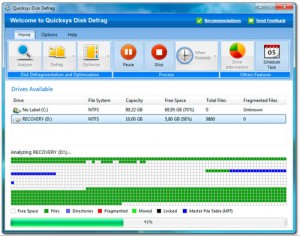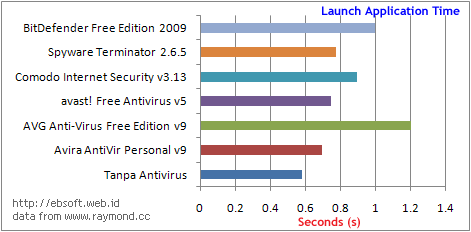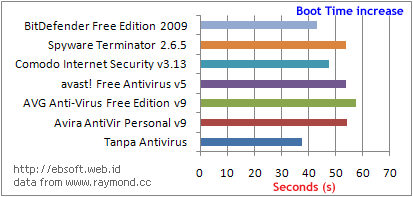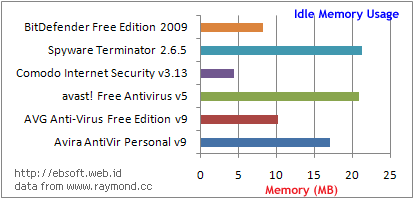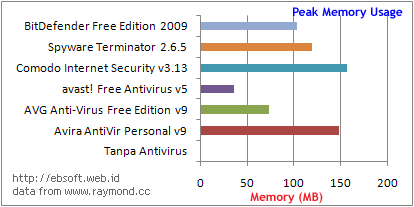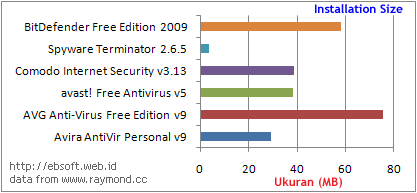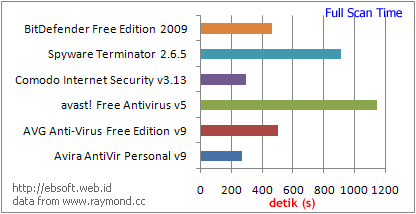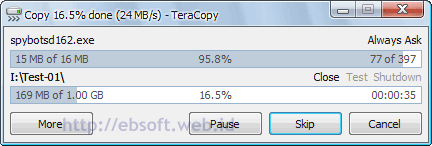IIS telah berevolusi semenjak diperkenalkan pertama kali pada Windows NT 3.51 (meski kurang banyak digunakan) hingga IIS versi 6.0 yang terdapat dalam Windows Server 2003. Versi 5.0 diintegrasikan dalam Windows 2000, sedangkan Windows XP Professional memiliki IIS versi 5.1. Windows NT 4.0 memiliki versi 4.01 yang termasuk ke dalam add-on Windows NT Option Pack. Dalam Windows NT 4.0 Workstation atau Windows 95/98, IIS juga dapat diinstalasikan sebagai Microsoft Personal Web Server (PWS).
Versi
IIS tersedia dalam beberapa versi dan sistem operasi sebagai berikut:
* IIS 1.0 untuk Windows NT 3.51, yang tersedia sebagai tambahan yang gratis.
* IIS 2.0 untuk Windows NT 4.0
* IIS 3.0 untuk Windows NT 4.0 Service Pack 3
* IIS 4.0 untuk Windows NT 4.0 Option Pack
* IIS 5.0 untuk Windows 2000 (Professional dan Server)
* IIS 5.1 untuk Windows XP Professional dan Windows XP Media Center Edition
* IIS 6.0 untuk Windows Server 2003 dan Windows XP Professional x64 Edition
* IIS 7.0 untuk Windows Server 2008 dan Windows Vista (Edisi Business, Edisi Enterprise, dan Ultimate)
* IIS 7.5 untuk Windows Server 2008 R2 (Beta) dan Windows 7 (Beta)
Fitur
* Terintegrasi dengan Windows NT secara penuh (sistem keamanan, auditing, dan izin akses NTFS)
* Mendukung penuh protokol HTTP versi 1.1
* Sudah mencakup protokol FTP
* Dukungan terbatas untuk protokol SMTP
* Dukungan untuk protokol NNTP
* Dukungan untuk protokol keamanan SSL
* Dapat digunakan sebagai platform di mana aplikasi web berjalan, yakni dengan menggunakan Active Server Pages (ASP), ASP.NET, Internet Server API (ISAPI), Common Gateway Interface (CGI), Microsoft .NET Framework, Microsoft Visual Basic Scripting (VBScript), JScript, dan beberapa bahasa skrip yang dapat diinstalasikan seperti Perl atau PHP.
* Mengizinkan aplikasi web untuk dijalankan sebagai proses yang terisolasi dalam ruangan memori yang terpisah untuk mencegah satu aplikasi membuat crash aplikasi lainnya.
* Dapat diatur dengan beberapa cara: Microsoft Management Console, via web browser, atau menggunakan skrip Windows Scripting Host.
* Bandwidth throttling yang dapat mencegah sebuah situs web memonopoli bandwidth yang tersedia.
Sejarah
Web server pertama kali yang dibuat oleh Microsoft adalah sebuah proyek riset yang dilakukan oleh sebuah lembaga yang disebut dengan European Microsoft Windows NT Academic Centre (EMWAC), bagian dari University of Edinburgh, Skotlandia dan didistribusikan sebagai perangkat lunak tak berbayar. Akan tetapi, karena memang server EMWAC tidak dapat diskalakan untuk menanganii lalu lintas data yang menuju ke microsoft.com, Microsoft pun akhirnya terpaksa mengembangkan Web server miliknya sendiri, dengan nama IIS.
IIS pertama kali dirilis sebagai set tambahan dari layanan-layanan berbasis Internet untuk Windows NT 3.51. Beberapa saat kemudian, IIS 2.0 dirilis dengan menambahkan dukungan untuk sistem operasi Windows NT 4.0 yang baru dirilis waktu itu; dan IIS versi 3.0 dirilis lagi untuk mendukung lingkungan skrip dinamis Active Server Pages (ASP). Tetapi, IIS 4.0 yang dirilis kemudian, menghilangkan dukungan untuk protokol Gopher dan dibundel dalam CD-ROM Windows NT sebagai bagian terpisah, yang disebut dengan "Windows NT 4.0 Option Pack."
Versi terbaru IIS adalah versi 7.0 untuk Windows Vista dan Windows Server 2008, versi 6.0 untuk Windows Server 2003 dan Windows XP Professional x64 Edition, dan versi 5.1 untuk Windows XP Professional. Sayangnya, IIS 5.1 dalam Windows XP memiliki batasan yang hanya mendukung 10 koneksi simultan saja dan hanya satu buah situs web saja. IIS versi 6.0 menawarkan dukungan untuk IPv6. Modul FastCGI juga tersedia untuk IIS 5.1, IIS 6.0 dan IIS 7.0.
IIS 7.0 tidak secara langsung diinstalasikan dalam Vista, tapi dapat dipilih dari daftar komponen opsional. Sebenarnya, IIS 7.0 ada di dalam semua edisi Windows Vista, termasuk di antaranya adalah Windows Vista Home Basic. IIS 7.0 dalam Windows Vista tidak memiliki limitasi koneksi seperti yang terjadi dalam Windows XP, tapi hanya membatasi permintaan serentak (concurrent request) saja hingga 10 request (Windows Vista Ultimate Edition, Business Edition, dan Enterprise Edition) atau 3 request (Home Premium). Permintaan-permintaan tambahan akan diantrekan sedemikian rupa yang bisa menurunkan performa, tapi tidak ditolak seperti halnya IIS 5.1 dalam Windows XP yang sering mengeluarkan pesan kesalahan "Server too Busy".
Microsoft Web Platform Installer
Microsoft Web Platform Installer adalah sebuah tool sederhana yang bisa menginstalasikan keseluruhan aplikasi platform Web Microsoft, termasuk di antaranya adalah:
* IIS
* Visual Web Developer 2008 Express Edition
* SQL Server 2008 Express Edition
* Microsoft .NET Framework
* Silverlight Tools for Visual Studio
dan komponen lainnya.
Sistem-sistem operasi yang didukung antara lain adalah Windows Vista Release to Manufacture (RTM), Windows Vista Service Pack 1, Windows XP Professional, Windows Server 2003 dan Windows Server 2008. Arsitektur komputer yang didukung adalah x86 dan x64.
Keamanan
Kritik yang dialamatkan untuk IIS edisi awal adalah banyaknya kerentanan (vulnerability) yang ada di dalamnya, khususnya untuk masalah CA-2001-19 yang kemudian dieksploitasi oleh worm Code Red. Akan tetapi, versi 6.0 dan 7.0 kini tidak memiliki masalah dengan kerentanan seperti ini. Dalam IIS 6.0, Microsoft memilih untuk mengubah kelakukan ISAPI handler yang terinstalasi sebelumnya, yang ditengarai menjadi sumber masalah keamanan dalam versi 4.0 dan 5.0, sehingga dapat mengurangi potensi serangan terhadap IIS. Selain itu, IIS 6.0 menambahkan sebuah fitur yang disebut sebagai "Web Service Extensions" yang mencegah IIS untuk menjalankan program apapun tanpa izin yang eksplisit dari administrator.
Dalam versi terbaru, versi 7.0, komponen dalam IIS pun kini telah dimodularkan sehingga hanya komponen yang dibutuhkan saja yang akan diinstalasikan oleh Windows, sehingga dapat mengurangi potensi serangan. Selain itu, IIS 7.0 juga menawarkan fitur keamanan seperti URLFiltering yang dapat menolak URL-URL tertentu berdasarkan peraturan yang didefinisikan oleh pengguna.
Normalnya, IIS 5.1 dan versi sebelumnya menjalankan situs Web di bawah akun SYSTEM, sebuah akun default yang ada di dalam Windows yang memiliki hak akses super user. Hal ini berubah pada versi 6.0, di mana semua proses penanganan permintaan dilakukan oleh akun NETWORK SERVICES yang memiliki hak yang jauh lebih sedikit ketimbang SYSTEM sehingga bila ada kerentanan dalam sebuah fitur atau kode yang dibuat sendiri, maka hal tersebut tidak akan membuat sistem crash. IIS 6.0 juga menawarkan stack HTTP modus kernel baru yang memiliki parser HTTP yang lebih ketat serta menawarkan fungsi response cache untuk konten statis dan dinamis
Mekanisme Autentikasi
IIS 5.0 dan yang lebih tinggi lagi mendukung mekanisme autentikasi sebagai berikut:




 Ketika hardisk di komputer mulai terasa lambat di akses atau sudah penuh dengan berbagai macam software yang di install, ada saatnya kita mulai men-defragmentasi hardisk tersebut. Defragment secara mudah adalah menata ulang lokasi file di hardisk agar performa komputer meningkat.
Ketika hardisk di komputer mulai terasa lambat di akses atau sudah penuh dengan berbagai macam software yang di install, ada saatnya kita mulai men-defragmentasi hardisk tersebut. Defragment secara mudah adalah menata ulang lokasi file di hardisk agar performa komputer meningkat.